Вестник практической психологии образования
2007. Том 4. № 3. С. 113–121
ISSN: 2658-3100 (online)
Конструирование психологических тестов с использованием программы Microsoft Excel (продолжение)
Аннотация
Общая информация
Рубрика издания: Работа с персоналом и развитие квалификаций
Тип материала: доклад
Для цитаты: Болсуновская Н.А., Беспалова Л.В. Конструирование психологических тестов с использованием программы Microsoft Excel (продолжение) [Электронный ресурс] // Вестник практической психологии образования. 2007. Том 4. № 3. С. 113–121. URL: https://psyjournals.ru/journals/bppe/archive/2007_n3/28867 (дата обращения: 13.04.2025)
Полный текст
На страницах журнала «Вестник практической психологии образования» мы открыли заочные курсы обучения психологов основам использования информационных технологий (проект «Microsoft Excel для психологов образования», созданный Сетевым методическим объединением психологов образования (http://it-n.ru) при поддержке Расширенного межшкольного методического центра Октябрьского района г. Красноярска). В предыдущих номерах мы рассмотрели общие возможности использования программы Microsoft Excel психологами образования, дали характеристику базовых функций программы с учетом их использования для автоматизации различных видов деятельности психолога.
В этом номере мы представляем общую технологию создания психологического теста в программе Microsoft Excel. Предлагаемый алгоритм позволяет освоить азы конструирования психологических тестов, которые затем могут быть с успехом применены к созданию более сложных их вариантов.
Обращение к компьютерным психологическим тестам становится повседневной практикой в работе психолога образования. Компьютерные версии психологических тестов могут быть использованы в индивидуальной (групповой) диагностической и коррекционно-развивающей деятельности. Часто даже педагоги и администраторы используют компьютерные варианты тестов для оценки знаний учащихся, при проведении мониторинга состояния образовательной среды. При этом экономится колоссальное количество времени и сил, которые обычно уходят на обработку, оценивание и представление результатов.
Использование компьютерных тестов в деятельности психолога позволяет:
1. автоматизировать обработку и анализ результатов, высвобождая время для других видов деятельности;
2. обеспечить быструю и адекватную обратную связь по ходу (завершению) выполнения теста, открывая тем самым новые возможности в коррекционно-развивающей работе, по осуществлению обратной связи;
3. сделать процесс выполнения тестов более легким и привлекательным для испытуемых.
Вместе с тем, часто компьютерные тесты выдают результаты и рекомендации по конкретному ученику, не формируя общие отчеты по группе. Для работы с групповыми показателями существуют компьютерные обработчики психологических тестов, где психологом вручную вводятся ответы учеников, которые затем обрабатываются в автоматическом режиме.
При этом нельзя сделать однозначный вывод, что компьютерные варианты тестов хуже или лучше, чем обработчики психологических тестов: у них различное предназначение и сферы использования. Однако и обработчики, и системы тестирования работают преимущественно с тестами «закрытого» вида, предполагающими выбор одного или нескольких ответов из серии предложенных, так как тесты «открытого» вида с большим трудом поддаются автоматизации (а многие не поддаются вообще).
Программа Microsoft Excel позволяет создавать как компьютерные тесты, так и обработчики психологических тестов. Мы рассмотрим оба случая в этом и следующем номерах журнала.
Для начала обратимся к компьютерным тестам.
Для того чтобы понимать алгоритм конструирования тестов в программе Microsoft Excel, необходимо представить общую модель, описывающую технологию тестирования. Она может быть представлена следующим образом.
1. Разработка контрольно-измерительных материалов и технологии оценки результатов под конкретную задачу тестирования.
3. Проверка выполнения теста путем сопоставления ответов с эталонными и присвоение «сырых» баллов за эталонное выполнение/невыполнение заданий.
4. Суммирование баллов за выполнение отдельных заданий и, как итог, получение первичного балла за выполнение всего теста.
5. Нормирование первичных баллов - перевод первичных баллов, исходя из установленной шкалы оценки, в те или иные показатели (отметки, уровни и т.д.)
6. Описание и представление результатов тестирования.
Модель компьютерного тестирования идентична описанной выше, с теми лишь отличиями, что контрольно-измерительный материал (КИМ) представлен в электронном виде, а этапы 3—6 автоматизированы.
Для того чтобы научиться создавать компьютерные психологические тесты, важно понимать технологию создания контрольно-измерительных материалов (КИМ) в компьютерном виде, технологию автоматизированного сравнения введенных ответов с эталоном, установления первичного балла (балл, который получается путем суммирования всех баллов за выполнение отдельных заданий), автоматизации процесса нормирования первичных баллов.
Можно выделить два основных этапа создания компьютерного теста:
1. создание КИМ, с которым будет работать испытуемый;
2. создание программы компьютерной обработки результатов тестирования.
Программа Microsoft Excel позволяет и создавать КИМы в компьютерном варианте, и осуществлять автоматизацию обработки, что делает Excel одной из самых доступных программ для создания тестов, т.к. она установлена в любом компьютере.
Рассмотрим технологию создания тестов с использованием Microsoft Excel, начиная с процесса создания КИМ.
1. Технология создания КИМ (контрольно-
измерительных материалов), с которыми будут работать тестируемые, в Microsoft Excel
Любой КИМ содержит инструкцию к выполнению теста, сами задания, варианты правильных ответов для выбора испытуемым, а также пространство, где при проверке будет фиксироваться итог выполнения конкретного задания, теста в целом. Кроме того, КИМ содержит лист правильных ответов, которые скрыты от тестируемых.
Компьютерный вариант КИМ подразумевает наличие всех компонентов, которые реализованы посредством использования информационных технологий и программного обеспечения. В Microsoft Excel это осуществляется через создание специальных таблиц, в которых будут находиться нужные компоненты КИМ. С этой же таблицей будет работать и испытуемый при тестировании.
В частности, для создания простейшего КИМ необходимо создать в Microsoft Excel таблицу, состоящую из пяти столбцов.
Первый столбец содержит номер тестового задания.
Второй столбец содержит описание тестового задания.
Третий столбец содержит варианты ответов с возможностью выбора одного или нескольких из них.
Четвертый столбец содержит правильные ответы на тот или иное задание.
Пятый столбец содержит итог выполнения тестового задания испытуемым, выраженного в виде балла или текстового результата «правильно», «неправильно». Кроме того, в этом же столбце помещается итоговый (первичный балл) выполнения всего теста и результат выполнения теста (отметка, уровень). Также здесь могут помещаться рекомендации по итогам выполнения всего теста.
С основой для создания КИМ вы можете ознакомиться на рис. 1
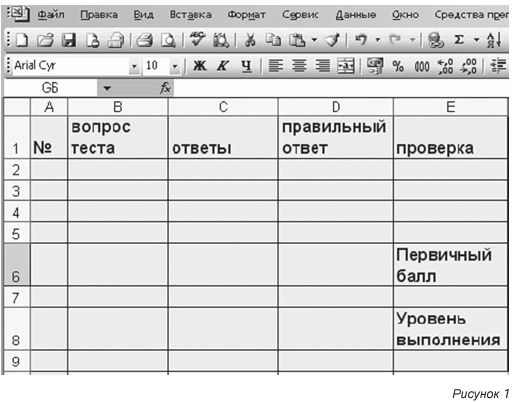
Существуют разные технологии для создания КИМ в Microsoft Excel. Один из них основаны на технологии подачи вариантов ответов в виде «выпадающего» списка, другие на технологии создания программируемых кнопок (см. рис. 2, 3).
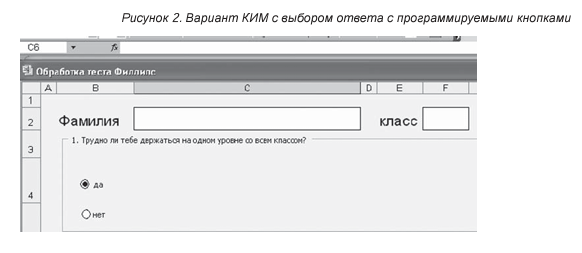
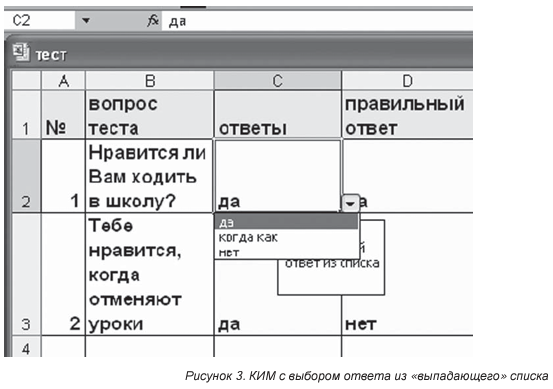
В этой статье мы описываем технологию подачи вариантов ответов на основе «выпадающего» списка, так как она не требует знаний в области программирования и доступна любому пользователю Excel.
Рассмотрим алгоритм создания КИМ в Excel.
Данный алгоритм является наиболее простым и общим для создания КИМ, на котором базируются более сложные модификации.
1. Заходим в Microsoft Excel, объединяем пять столбцов и пишем название будущего теста.
2. Создаем таблицу, состоящую из пяти колонок: названия колонок расположены выше (см. рис.1).
3. Вводим нумерацию вопросов в первый столбец, а названия вопросов - во второй столбец.
4. В третий столбец мы должны ввести варианты ответов, предлагаемые для выбора испытуемому, и обеспечить возможность выбора одного ответа из списка. Для реализации этой возможности есть специальная опция «Списки». Списки создаются для того, чтобы заполняющий таблицу мог выбрать одно из предложенных значений, не вводя его каждый раз с клавиатуры. Для того чтобы создать список необходимо выполнить следующие действия:
• Щелкаем ячейку С3 (ячейка для заполнения столбца № 1 данными).
• Выбираем пункт меню Данные/ Проверка.
• Устанавливаем Тип данных в положение Список.
• В поле Источник пишем через точку с запятой несколько вариантов ответов. Например, «0;1;2» или «да ; нет» (рис. 4).

• Щелкаем вкладку Сообщения для ввода. Введите фразу в поле Сообщение: «Выберите правильный ответ из списка».
• Щелкаем вкладку Сообщение об ошибке. Введите фразу в поле Сообщение: «Недопустимый ответ».
• Для того чтобы повторить процедуру создания списков, необходимо воспользоваться маркером автозаполнения, протянув его вниз.
Используя опцию «Списки», мы для каждого вопроса вводим варианты ответов.
5. В четвертый столбец вносим правильные варианты ответов, которые в будущем будут скрыты от пользователей. Правильные ответы мы можем или вписать, или воспользоваться опцией «Списки».
6. В пятом столбце должны будут появляться итоги выполнения субъектом тестового задания, а также всего теста. Это величины, которые в бланковом варианте рассчитываются вручную, в компьютерном варианте они автоматизированы, за нас обработку делает машина. О том, как осуществляется обработка в автоматизированном виде, будет рассказано ниже, при описании технологий автоматизации обработки результатов тестирования.
Таким образом создается КИМ для проведения тестирования. С созданной версией КИМ теста уже может работать испытуемый, однако его результаты не будут обрабатываться в автоматическом режиме, так как автоматизированные возможности нами не были прописаны и заданы. Для того, чтобы обработка осуществлялась автоматически и вместо пустых строчек в ячейках «Первичный балл», «Уровень выполнения» и «Проверка» появлялись результаты, необходимо обратиться к освоению автоматизированных возможностей обработки тестов.
2. Технология автоматизации обработки
результатов теста с помощью программы Microsoft Excel
Программа Microsoft Excel позволяет автоматизировать следующие возможности обработки результатов (применительно к компьютерным тестам):
a) сопоставление ответов с эталонными и присвоение «сырого» балла за выполнение тестового задания;
c) осуществление нормирования первичных баллов;
d) описание и представление результатов исследования в наглядной, текстовой и табличной форме.
Рассмотрим алгоритмы автоматизации каждой из описанных выше возможностей.
2-а. Сопоставление ответов с эталонными и присвоение «сырого» балла за выполнение тестового задания
Сопоставление ответов тестируемого с правильными ответами и присвоение «сырого балла» — это первый шаг в обработке тестов.
Здесь технология действий будет несколько отличаться в зависимости от того, какое количество вариантов ответов содержит тест. Рассмотрим два случая:
• Когда есть два варианта ответов.
• Когда мы имеем три и более варианта ответов.
Первый случай - два варианта ответов
Общий алгоритм: выбранный тестируемым ответ сравнивается с эталонным, и если они совпадают, то ему присваивается некоторое количество баллов (выдается определенная характеристика). Если они не совпадают, то выдаются другие характеристики.
Например, если испытуемый в ячейке B2 столбца «Ответы» выбрал ответ «ДА» и это совпадает с ответом в ячейке D2 столбца «Правильный ответ», то мы даем команду присвоить 3 балла и записать этот результат в ячейке Е2 столбца «Проверка». А если введенный ответ не совпал с эталонным, то мы присваиваем 0 баллов, и машина записывает этот результат в столбце «Проверка» (рис. 5).
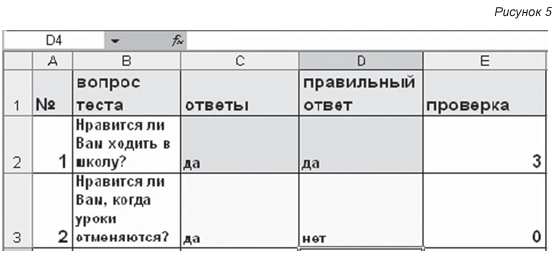
Для того чтобы реализовать данный алгоритм сравнения введенного ответа с эталонным и начислить баллы, необходимо воспользоваться функцией «Если».
(ВСТАВКА/ФУНКЦИЯ/ ЕСЛИ)
Покажем, как реализовать алгоритм сравнения с использованием функции «Если» на следующем примере.
• Если ответы в ячейках C2 и D2 совпадают, то напиши в строке «Проверка» «3», если не совпадают, введи ответ «0».
• Выделяем ту ячейку, где планируем размещение «сырого балла» за выполнение отдельного тестового задания (в нашем случае, это ячейка Е2).
• Заходим в ВСТАВКА/ФУНКЦИЯ/ ЕСЛИ
• В строке «Логическое выражение» мы прописываем условие на языке, доступном компьютеру (Фраза: «Если ответы в ячейках С2 и D2 совпадают», на языке машины будет выглядеть как C2=D2). С2=D2 мы и вносим в строку «Логическое выражение».
• В строку «Значение_если_истина» мы вносим то значение, которое должно быть введено в ячейку E2 при совпадении введенного ответа с правильным. В данном случае - это 3.
• В строку «Значение_если_ложь», мы вносим то значение, которое должно быть введено в ячейку Е2 при не совпадении введенного ответа с правильным. В данном случае - это 0.
• Нажимаем ОК. В ячейке Е2 автоматически появляется «сырой балл» (см. рис. 6).
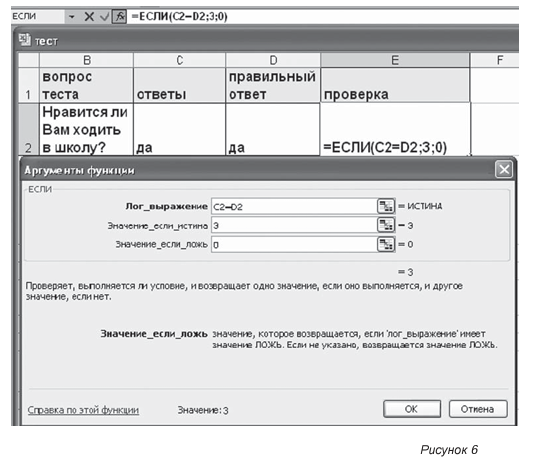
• Вместо баллов машина автоматически может присваивать текстовые значения, например «Правильно» и «Неправильно», тогда в строках «Зна- чение_если_истина» и «Значение_если_ложь» необходимо написать в кавычках «Правильно» и «Неправильно».
• Для того чтобы заполнить той же формулой другие ячейки столбца необходимо применить автозаполнение, а в отдельных случаях изменить формулу вручную.
Второй случай: тестируемый выбирает из трех и более ответов
Часто при создании тестов используются не два варианта ответа, типа «да», «нет», а три и более: например, «да», «нет», «когда как».
В данном случае алгоритм будет отличаться от предыдущего, так как здесь появляется промежуточный между полярными ответ. Здесь алгоритм будет следующий: «Если в ячейку внесен определенный ответ (например «нет»), то поставь определенное количество баллов (например, «3»); если внесен другой ответ (например, «когда как») - поставь другое количество баллов (например, «0,5»); если внесен третий вариант ответа (например, «да»), то поставь необходимое число (например, «0»). Максимум баллов получает субъект за тот ответ, который совпадает с эталонным.
В данном случае формула прописывается вручную в строке формул и состоит из нескольких звеньев.
Рассмотрим алгоритм записи на примере
Если в C2 выбрано «Да», то поставь «3» в строке «Проверка»; если в С2 выбрано «когда как», то поставь «1» в строке «Проверка»; если в С2 выбрано «нет», то поставь «0» в строке «Проверка».
Алгоритм записи сложной формулы:
• Начинается запись формулы со знака «=».
• После этого пишется «ЕСЛИ», открывается скобка и прописывается первое условие: если в ячейке С2 ответ «Х», то напиши «У», которое на языке машины пишется как ЕСЛИ (С2=«Х»;У;) Условие и значение разделяются точкой с запятой. Текстовая информация типа «да», «нет» пишется в кавычках, а числовая без кавычек. Например, =ЕСЛИ (С2=«да»;3)
• После того как прописана первая часть формулы, прописывается вторая часть, аналогично первой. При этом разные части отделяются друг от друга точкой с запятой. В конце ставится столькоже скобок, сколько мы их поставили по ходу записи формулы.
• В итоговом варианте формула выглядит так
=ЕСЛИ(С2=«да»;3;ЕСЛИ(С2=«когда как»;1;0)) (см. рис. 7).

• Нажимаем Enter. В ячейке Е2 автоматически появляется «сырой балл».
• Для того чтобы заполнить той же формулой другие ячейки столбца, необходимо применить
автозаполнение, а в отдельных случаях сделать это вручную. Затем изменить формулу, так как иногда бывают моменты, когда требуется, чтобы эталонным был ответ не «Да», а «Нет» и т.д.
Имея в наличии «сырые» баллы за выполнение всех заданий, обратимся к подсчету первичного балла, который представляет собой сумму всех «сырых» баллов.
2-b. Расчет первичного балла
Для того чтобы подсчитать «Первичный балл», представляющий сумму всех «сырых» баллов, необходимо воспользоваться функцией «СУММ» (Вставка/ Функция/ СУММ), которая автоматически обработает результат.
Алгоритм действий:
• Выделяем ячейку, в которой бы мы хотели, чтобы отображалась итоговая сумма (E7 под строкой «Первичный балл»).
• Заходим Вставка/Функция/ СУММ.
• Появляется панель «Аргументы функции».
• Программа автоматически указывает диапазон суммирования в «Число1».
• Проверяем, все ли нужные вам ячейки включены в этот диапазон.
Если какие-то ячейки пропущены, добавляем их в «Число2».
Если указанный диапазон неверен, указываем мышкой правильный диапазон. Для этого нажимаем на красную стрелочку, чтобы свернуть окно «Аргументы Функции».
В рабочей области выделяем те ячейки, которые хотим просуммировать.
Под строкой «Первичный балл» отображается результат (см. рис. 8).
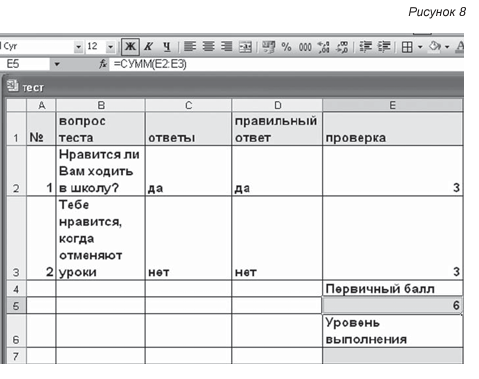
2-c. Осуществление нормирования первичных баллов
Очень часто нам необходимо не только получить итоговый результат, но и определить уровень выраженности того или иного качества (параметра). Как в школе, первичные баллы тестирования переводят в отметки, также и в психологии, баллы переводят в уровни выраженности того или иного параметра.
Для того чтобы система могла автоматически относить к тому или иному уровню, важно в первую очередь определить границы уровней.
Например:
6 баллов — высокий уровень
3-5 баллов — средний уровень
Меньше 3 — низкий уровень
После того как границы заданы, можно переходить к автоматизации процесса.
Для того чтобы в тесте система автоматически относила результат к тому или иному уровню (на основе результата «Первичного балла»), необходимо воспользоваться функцией ЕСЛИ.
Рассмотрим общий алгоритм, используя данные приведенного выше примера.
Общий алгоритм:
Если ячейка с итоговым баллом находится в диапазоне Х, то необходимо отобразить один уровень; если ячейка с итоговым баллом находится в диапазоне У, то отобразите другой уровень и т.д.
Например, если Е5=6, то отобразите «Высокий уровень».
Формула записывается вручную в строке формул аналогично, представленной в разделе 2-а.
Образец формулы для нашего случая:
=ЕСЛИ(Е5=6;”Высокий уровень”;ЕСЛИ(Е5>2;”Сре дний уровень”;”Низкий уровень”))
После того как формула введена, нажимается Enter и в ячейке под «Уровень выполнения» появляется итоговый уровень (см. рис. 9).
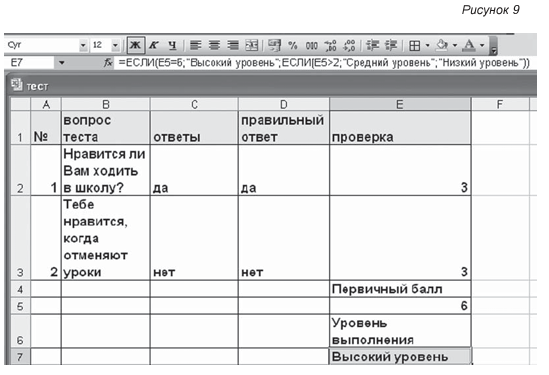
2-d. Можно не ограничиваться отображением уровня выраженности того или иного параметра и разместить описание целиком или дать рекомендации по итогам выполнения теста. Для этого достаточно вписать нужный текст в формулу. Рекомендации (описание) можно поместить и ниже «Уровня выполнения», в строке «Рекомендации (Описание)».
Общий алгоритм — аналогичный описанному выше, только вместо «Уровня» мы пишем текст, который соответствует нужному нам уровню.
Например: =ЕСЛИ(Е5=6;«Так держать»;ЕСЛИ(Е5 >2;«Неплохо, но подумай об...»;«Надо задуматься»)) (см. рис. 10).
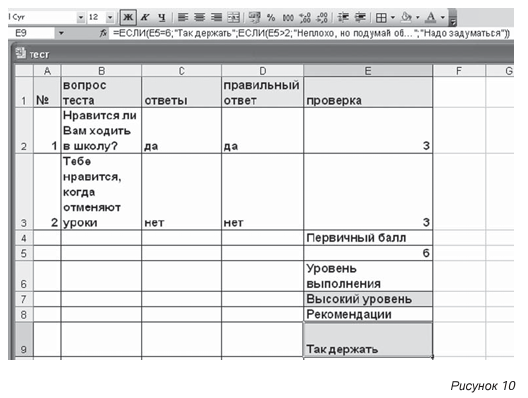
Наш тест практически готов. Однако для того чтобы тестируемые не смогли посмотреть правильные ответы, необходимо выполнить еще одну операцию — скрыть столбец «Правильные ответы». Скрытие столбца не повлияет на осуществление автоматизированной обработки. Для того чтобы скрыть столбец, необходимо выделить его. Затем заходим в «Формат»/ Столбец и выбираем «Скрыть». Столбец скрывается автоматически. Для того, чтобы при необходимости отобразить столбец, выделяем два столбца вокруг скрытого, заходим в «Формат»/Столбец и выбираем «Отобразить».
Для того чтобы после выполнения задания ответы предыдущего тестируемого не были доступны другим, необходимо очистить столбец «Ответы». Остальные ячейки «Проверка», «Уровень» и т.д. очистятся автоматически.
Мы познакомили вас с созданием простого теста. Выполнение последовательно всех операций, начиная с КИМ и кончая автоматизацией процессов обработки результатов, позволит вам создавать свои компьютерные тесты разного уровня сложности, самостоятельно обращаться к изучению технологий конструирования более трудных тестов.
Подробно ознакомиться с процессом создания тестов вы сможете, поработав с приложением на CD к журналу — Тренажером-практикумом «Возможности использования Microsoft Excel в деятельности педагога-психолога».
В следующих номерах журнала вам представится возможность освоить технологию конструирования более сложных тестов с использованием макросов, а также научиться создавать обработчики психологических тестов.
Продолжение в следующем номере
Информация об авторах
Метрики
Просмотров
Всего: 1118
В прошлом месяце: 8
В текущем месяце: 5
Скачиваний
Всего: 3664
В прошлом месяце: 8
В текущем месяце: 0