Вестник практической психологии образования
2007. Том 4. № 2. С. 112–119
ISSN: 2658-3100 (online)
Возможности использования офисной программы Microsoft Excel в деятельности педагогов-психологов (продолжение)
Резюме
Общая информация
Рубрика издания: Работа с персоналом и развитие квалификаций
Тип материала: доклад
Опубликована
Для цитаты: Болсуновская, Н.А., Беспалова, Л.В. (2007). Возможности использования офисной программы Microsoft Excel в деятельности педагогов-психологов (продолжение). Вестник практической психологии образования, 4(2), 112–119. URL: https://psyjournals.ru/journals/bppe/archive/2007_n2/28741 (дата обращения: 02.07.2025)
© Болсуновская Н.А., Беспалова Л.В., 2007
Лицензия: CC BY-NC 4.0
Полный текст
Продолжение. Начало материала —в «Вестнике практической психологии образования» №1, 2007 год.
В предыдущем номере журнала мы открыли заочные курсы обучения психологов основам использования информационных технологий (проект - «Microsoft Excel для психологов образования», созданный Сетевым методическим объединением психологов образования (http://som.fsio.ru) при поддержке Расширенного межшкольного методического центра Октябрьского района г Красноярска). Из материалов первой статьи читатели получили представление о возможностях использования Microsoft Excel в различных видах деятельности педагогов-психологов, а размещенное на диске электронное пособие-тренажер «Microsoft Excel для психолога» позволило освоить полученные знания на практике.
Сейчас мы представляем читателям подборку наиболее часто встречающихся вопросов и ответов на них, связанных с использованием базовых функций программы Microsoft Excel в деятельности психолога. À в дальнейшем рассмотрим наиболее сложные функции, связанные с созданием психологических тестов, и их обработчиков.
На CD читатели найдут вторую частью тренажера «Microsoft Excel для психолога образования», с помощью которого освоят ряд специальных возможностей программы Microsoft Excel на практике.
Как в Microsoft Excel сделать так, чтобы сумма по тесту или отдельным субтестам (факторам) считалась автоматически?
Для этого в программе Microsoft Excel существует специальная функция СУММ.
Она находится в меню «Вставка», команда «Функция». Там среди математических функций надо выбрать СУММ. На панели инструментов, она отображается в виде значка е.
Алгоритм работы с функцией СУММ:
1. Выделяем ячейку, в которой мы планируем отображать итоговую сумму.
2. Заходим в опцию «Вставка», выбираем «Функция» и находим среди математических функций — СУММ. Щелкаем по этой функции дважды. Появляется панель «Аргументы функции».
3. Компьютер автоматически выделяет весь возможный диапазон суммирования в рамках одной строки или столбца.
Например, если у нас введены числа в ячейки A4: А23, то компьютер автоматически занесет для суммирования в «Число 1» панели «Аргументы функции» весь диапазон чисел.
Если нам нужно просуммировать числа во всех этих ячейках, то мы оставляем появившиеся данные в «Число 1» и нажимаем ОК. Сумма появится в той ячейке, где мы указали.
4. Если необходимо просуммировать числа вразброс или числа не всего диапазона, то выделяем те ячейки, числа в которых мы хотим просуммировать. Выделенные данные автоматически заносятся в «Аргументы функции» в «Число 1». После этого нажимаем ОК на панели «Аргументы функции». Итог появится в той ячейке, которую мы указывали (рис. 1).
5. Алгоритм подсчета суммы в одной строке (столбце) мы разобрали. Но часто возникает необходимость аналогичного подсчета суммы и по другим строкам. Например, мы подсчитали итоговую сумму у Маши П., но нам таким же способом надо подсчитать сумму и у остальных детей класса. Можно, конечно, и в других строчках заново прописывать формулу, но есть автоматизированный способ.
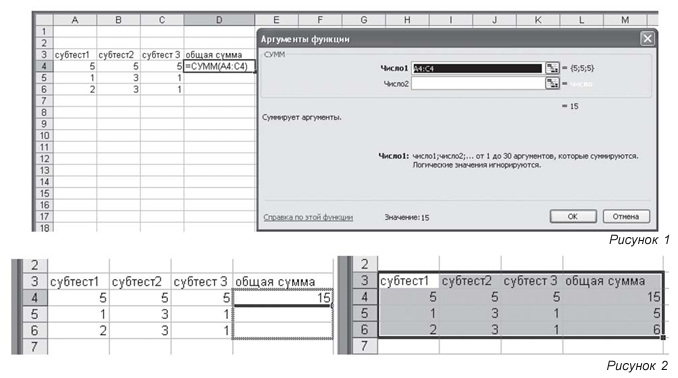
Для того, чтобы посчитать сумму в других ячейках или столбцах (если не меняется область подсчета) выделяем ячейку, в которой отобразилась сумма. На экране появляется маленький квадратик справа - маркер автозаполнения. Переводим его вниз (если работаем со строками) или вправо/влево (если работаем со столбцами) до нужного нам числа. Суммирование происходит автоматически (рис. 2).
Как с помощью Excel определить среднее значение по выборке?
Для этого в программе Microsoft Excel существует специальная функция СРЗНАЧ.
Она находится в меню «Вставка», команда «Функция», где среди математических функций надо выбрать СРЗНАЧ. Дальнейший процесс идентичен алгоритму по функции «СУММ»: меняется только название функции (рис. 3).
Как автоматически определить количество учащихся с нужным нам показателем?
Для этого в программе Microsoft Excel существует специальная функция СЧЕТЕСЛИ.
Она находится в меню «Вставка», команда «Функция», где и среди математических функций надо выбрать СЧЕТЕСЛИ.
Рассмотрим конкретный пример. Допустим, нам надо посчитать, сколько раз третий уровень развития встречается в итоговом протоколе (среди диапазона B2: B9).
Алгоритм работы с функцией СЧЕТЕСЛИ:
1. Выделяем ячейку, в которой мы хотим отображать итоговый показатель.
2. Заходим в опцию «Вставка», выбираем «Функция» и находим среди математических функций СЧЕТЕСЛИ. Щелкаем по этой функции дважды. Появляется панель «Аргументы функции».
3. На панели «Аргументы функции» появляется строка «Диапазон» и строка «Критерий»
4. В строке «Диапазон» мы должны указать диапазон поиска. Для того, чтобы заполнить строку, достаточно поставить курсор на строку «Диапазон», а потом в таблице выделить его (в нашем случае B2: B9). Данные автоматически заносятся в строку
5. В строку «Критерий» мы вносим то значение, которое мы будем выбирать из общего диапазона. В нашем случае, это 3.
6. Нажимаем ОК. В ячейке появляется итоговый числовой показатель (рис. 4).
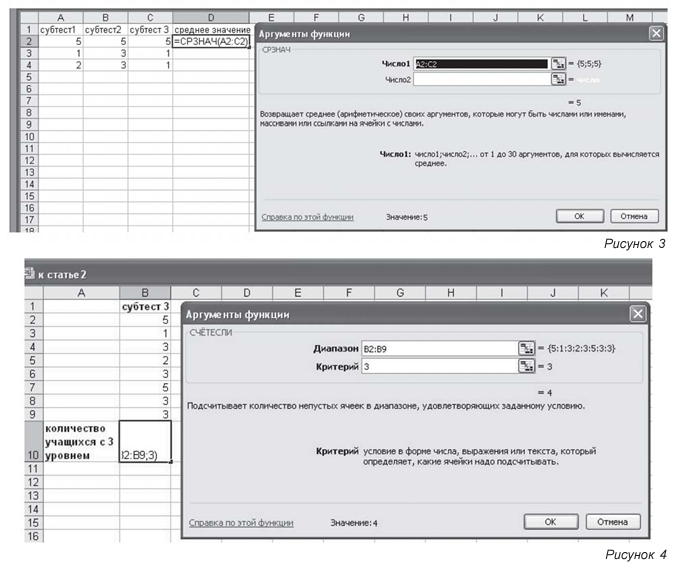
Как с использованием Excel автоматически выразить полученные результаты в процентах?
Выражение чего-либо в процентах — это одна из наиболее часто используемых операций в Microsoft Excel. В основе этого процесса лежит известная математическая формула вычисления процентов: необходимо имеющееся количество разделить на общее количество и умножить на 100%. В Microsoft Excel все
Рисунок 4 происходит аналогичным образом, только на 100% можно не умножать — машина автоматически сделает это за нас.
К сожалению, для вычисления процентов в Excel не существует автоматизированной функции, как это сделано для СУММ и СРЗНАЧ, поэтому здесь приходится прописывать формулу вручную.
Рассмотрим вариант расчета процентов на примере данных, представленных в таблице (рис. 5).
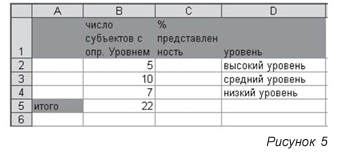
Алгоритм работы с процентами:
1. Определяем ячейку, где будет содержаться процентная информация (в нашем случае это будет ячейка C2) и ставим в ней знак «=». Со знака «=» начинается запись любой формулы в программе Excel.
2. Далее действуем, согласно математической формуле. Нам необходимо число субъектов с определенным показателем разделить на общее число субъектов. Для этого достаточно внести в формулу названия ячеек, где содержится информация о нужных нам показателях (B2), общем числе субъектов (В5) и между ними поставить знак «Разделить - «/». Формула приобретает следующий вид: =B2/B5
3. Далее можно нажать Enter и в ячейке С2 появится процентный показатель. Однако для того, чтобы информация отображалась в привычном нам процентном виде, необходимо зайти в «Формат ячейки» и поставить процентный формат числа (подробно об этом можно узнать в тренажере к «Вестнику практической психологии образования», № 1) (рис. б).
4. Для расчета процентов в строчках, соответствующих среднему и высокому уровню, можно еще раз прописать заново формулу, но уже с учетом других показателей. А можно поступить иначе: просто с помощью маркера автозаполнения «растянуть» полученный результат вниз: итоги посчитаются автоматически. Однако эта технология будет работать только при условии, если мы в формуле вместо В5 поставим $B$5. Эти «два доллара» (значки ссылки) означают, что мы должны всегда брать информацию только из ячейки В5. Без указания на это, при новом расчете компьютеру не будет понятно, откуда брать информацию. Ведь при «растягивании» вниз в ячейке Вб — пусто. Вокруг В2 подобные значки не нужны, т.к. при «растягивании вниз», мы как раз попадаем в следующую ячейку (В3), откуда и будем брать информацию (рис. 7).
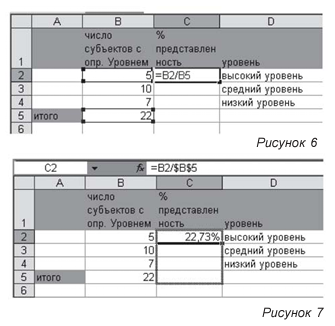
Как c помощью программы Microsoft Excel, автоматически составить рейтинг?
Для того, чтобы составить рейтинг, располагая данные по возрастанию или убыванию, в программе Microsoft Excel существует серия команд, которые находятся в меню «Данные». Это команды: «Сортировка» и «Фильтр» («Автофильтр»).
«Сортировка» — наиболее простая команда с ограниченным набором функций. Она позволяет расположить данные только по возрастанию/убыванию.
«Фильтр» (Автофильтр») также позволяет располагать данные по убыванию/возрастанию. Кроме того, она дает возможность определять тройку (пятерку и т.д.) лидеров (аутсайдеров), составлять рейтинг на основе не одного, а нескольких признаков.
Алгоритм работы с командой «Сортировка»:
1. Выделяем диапазон, который мы хотим упорядочить.
2. Заходим в «Данные», команда «Сортировка».
3. Выбираем вид сортировки «по убыванию» или «по возрастанию». Нажимаем ОК (рис. 8).
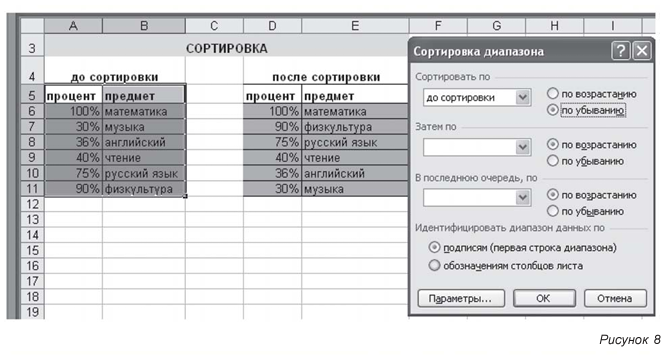
Алгоритм работы с командой «Фильтр»:
1. Выделяем диапазон, который мы хотим упорядочить.
2. Заходим в «Данные», команда «Фильтр», а затем «Автофильтр».
3. Появляется «выпадающее меню», в котором мы можем выбирать самые разные условия упорядочивания, а также формировать собственные. Рассмотрим некоторые из них:
— Сортировка по возрастанию/убыванию — аналогична команде «Сортировка»;
— «Первые 10...», выбрав это условие, мы можем автоматически формировать тройку, пятерку и т.д. лидеров (аутсайдеров), надо только указать, какое количество лучших (худших) ответов следует вывести, а также по какому признаку (лучшие, худшие) сделать выборку (рис. 9).

Как с использованием Microsoft Excel можно быстро сделать и представить выборку по определенному признаку?
Для этого в Microsoft Excel существует команда «Фильтр» («Автофильтр»), которая находится на панели инструментов — «Данные» — «Фильтр» — «Автофильтр».
Она позволяет делать выборки как по одному условию: по фамилии, возрасту, классу, итоговым и промежуточным показателям, уровням развития и т.д., так и по нескольким условиям одновременно.
Рассмотрим алгоритм на примере работы с таблицей (рис. 10):
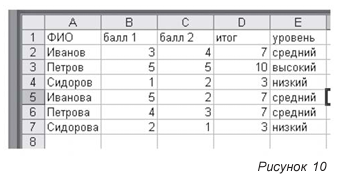
Алгоритм работы с командой:
1. Выделяем диапазон, в рамках которого мы хотим сделать определенную выборку
2. Заходим в «Данные», команда «Фильтр», а затем «Автофильтр»
3. Появляется «выпадающее меню», из которого мы можем выбирать условия выборки. Вся информация, содержащаяся в столбцах и строчках, может быть основанием для формирования выборки. Компьютер автоматически отбирает нужную нам информацию, исходя из указанного условия.
Рассмотрим конкретные задачи из практики психолога образования, которые позволяет решать данная команда. Для всех задач перед выполнением необходимо проделать первые две операции алгоритма (выделить диапазон и выбрать команду «Автофильтр»). Как из всего списка отобрать и представить данные по конкретному субъекту? Открываем «выпадающее окно» в столбце «Фамилия, Имя» таблицы и выбираем фамилию нужного субъекта. Компьютер из всей имеющейся информации самостоятельно отберет именно ту, которая относится к Иванову Пете, Сидоровой Маше и т.д. (рис. 11).
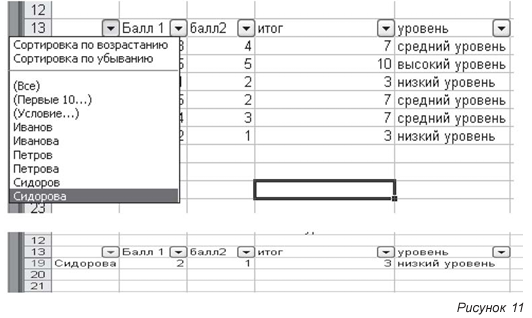
Как из всех данных отобрать информацию по субъектам с определенными показателями, уровнями? (Сформировать группы риска, группы учащихся с наиболее высокими баллами).
В зависимости от того, по какому признаку мы хотим сортировать выборку: уровню, итоговому или промежуточному показателю, соответственно этому мы открываем «выпадающее меню» в столбце «Уровень», «Итог», «Балл». В нем мы выбираем основание для сортировки: например «Низкий уровень» или «Балл, равный четырем» («4»).
Компьютер, автоматически выберет нам субъектов, получивших определенные баллы или показавшие соответствующие уровни развития. Например, очень удобно таким способом формировать «группы риска», группы учащихся с уровнем выше среднего и т.д. (рис.12).
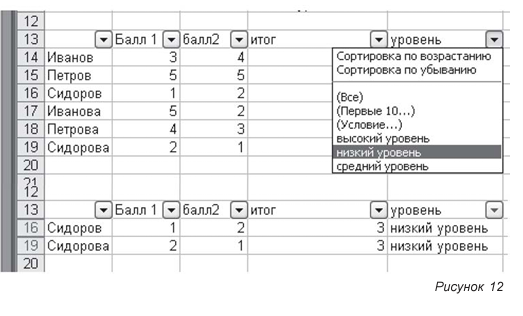
Как с помощью Excel сделать так, чтобы ячейки с высокими или низкими показателями автоматически раскрашивались в определенные цвета?
Часто нам необходимо как-то выделить лучшие/ худшие показатели - цветом, курсивом и т.д. Программа Microsoft Excel позволяет автоматически:
— раскрашивать ячейки с определенными показателями в нужный цвет. Например: ячейки с «Высоким уровнем» в синий цвет, а с «Низким уровнем» в зеленый;
— менять шрифт и цвет надписи в ячейке в соответствие с информацией, которая содержится в ячейке.
Для этого существует специальная возможность «Условное форматирование», при котором вид ячейки зависит от того содержимого, которое в ней находится.
Команда «Условное форматирование» находится в меню «Формат» - «Условное форматирование».
Алгоритм работы:
1. Выделяем нужный диапазон, где бы мы хотели что-либо раскрасить, выделить цветом или изменить шрифт в соответствие с данными, которые содержатся в ячейке.
2. Заходим в «Формат» - «Условное форматирование» (рис. 13).
Появляется окно «Условное форматирование». В нем находится ряд строк, куда необходимо ввести информацию: «Значение», «Условие», «Ввод данных» и кнопка «Формат». Вводя данные в разные строки, мы должны тем самым записать логическое условие типа: «Если значение в ячейке равно «Низкий», то закрась красным цветом».
Первая ячейка окна («Значение») имеет варианта «Значение» и «Формула». Они показывают, к чему необходимо применить форматирование — к формуле или к значению, которое введено в ячейке.
Вторая («Условие») содержит логические операции: больше, меньше, равно, между, больше или равно и т.д. Мы должны выбрать одну из операций, которая отражает смысл нашего форматирования. Например, значение: больше/меньше какого -то показателя.
В третьей ячейке «Ввод данных» мы вводим значение (число, текст), при котором мы будем выполнять то или иное действие. Например, если значение больше 2, то...
С помощью кнопки «Формат» мы задаем действие, которое будет выполняться, если выполняется правая часть условия. Например, раскраска цветом, изменение шрифта.
Рассмотрим это на конкретном примере: «Если значение в ячейке равно «Низкий», то закрась красным цветом». Для этого:
— В первой ячейке окна «Значение» мы все оставляем без изменений;
— Во второй, где содержится информация типа: больше, меньше, равно, между, выбираем «Равно»;
— В третьей ячейке окна вводим число, текст, которые показывают, чему равно значение (например «низкий»);
— Нажимая на кнопку «Шрифт» выбираем цвет заливки «Красный»;
— Ячейки с «Низким уровнем» заливаются автоматически (рис. 14).
Одновременно можно производить несколько изменений, а также подобрать цвет отдельно для каждого уровня, показателя и т.д.
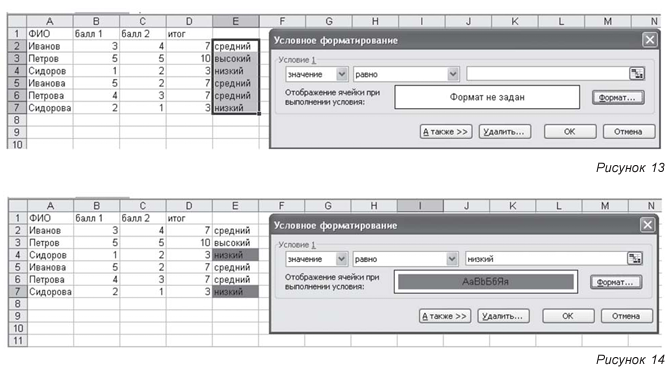
Все вопросы и предложения по данному проекту, вы можете задать на форуме сообщества «Сетевое методическое объединение психологов образования» (http://it-n.ru) и по электронной почте: nadenkaB@yandex.ru
Продолжение в следующем номере
Информация об авторах
Метрики
Просмотров web
За все время: 1739
В прошлом месяце: 2
В текущем месяце: 0
Скачиваний PDF
За все время: 1121
В прошлом месяце: 0
В текущем месяце: 0
Всего
За все время: 2860
В прошлом месяце: 2
В текущем месяце: 0